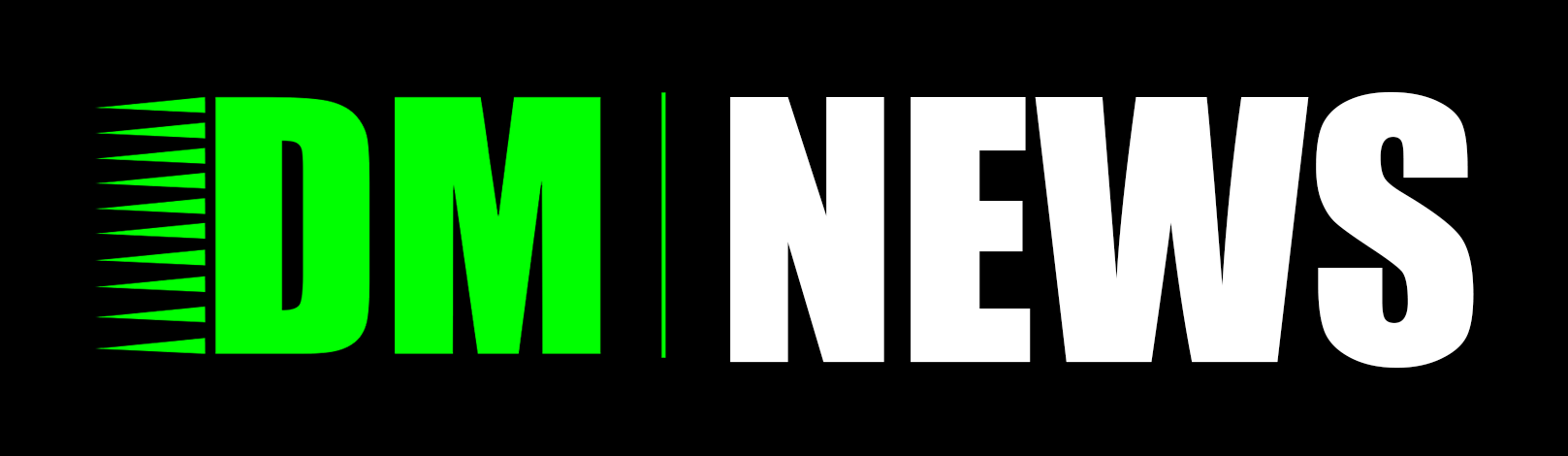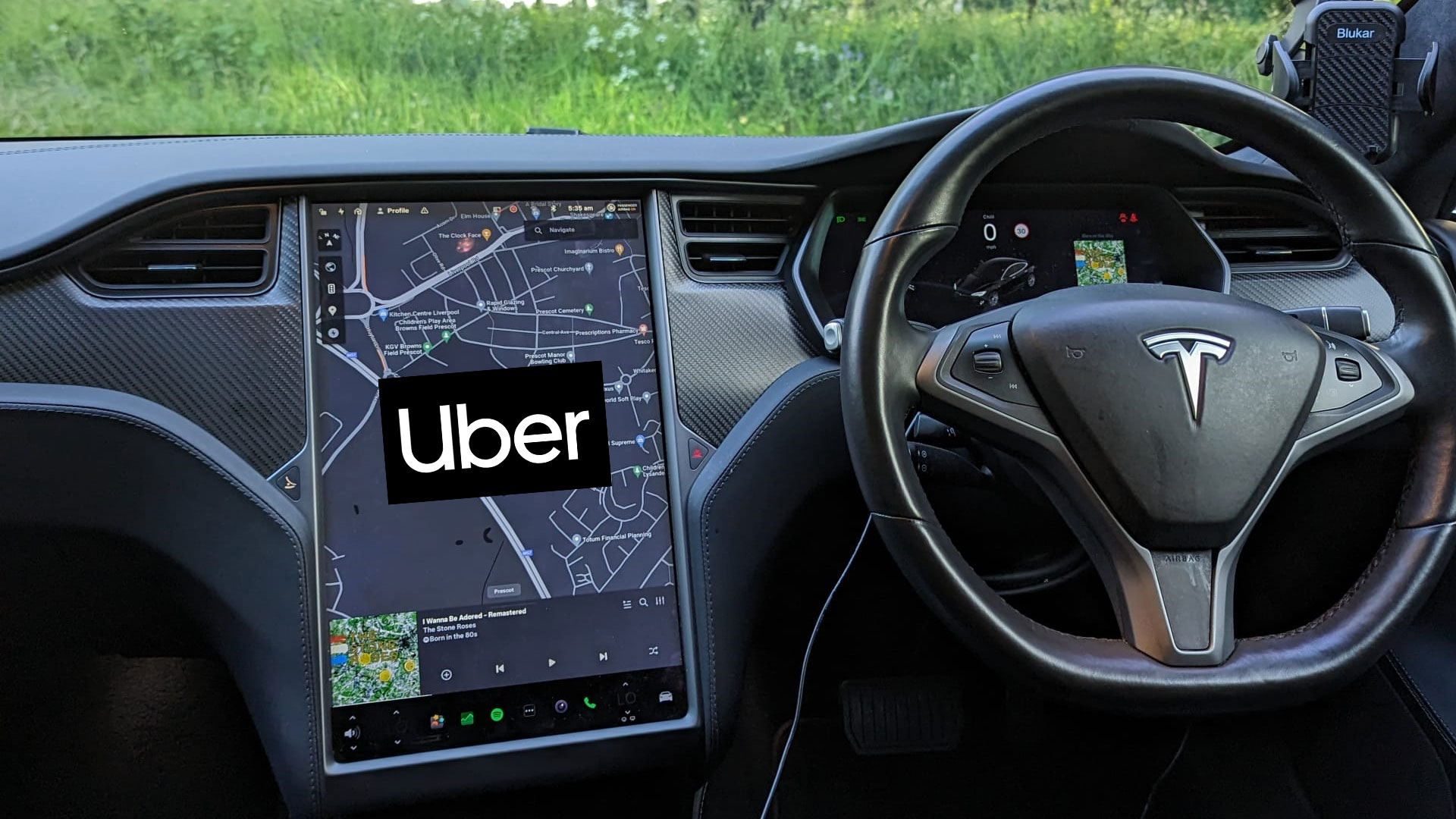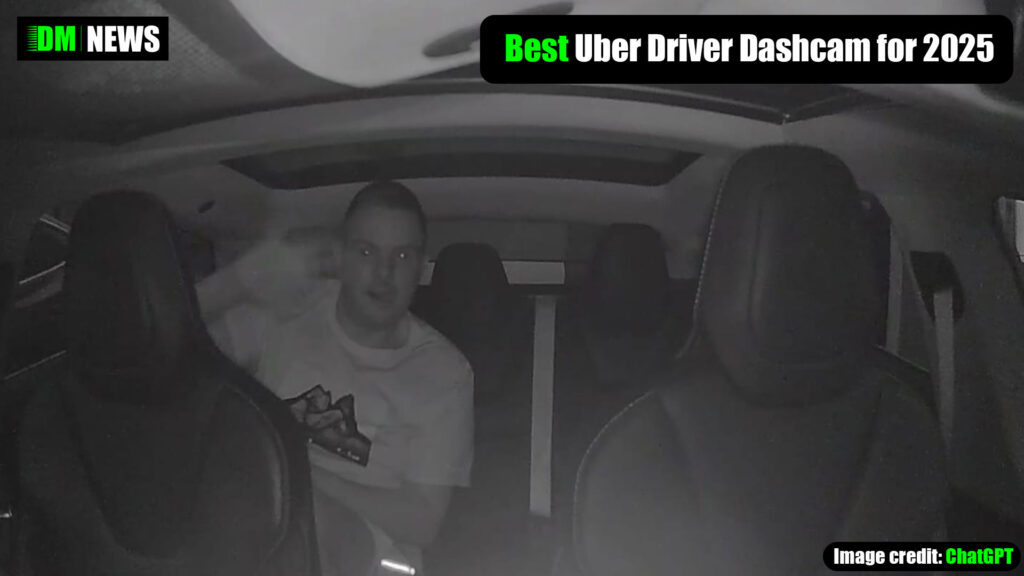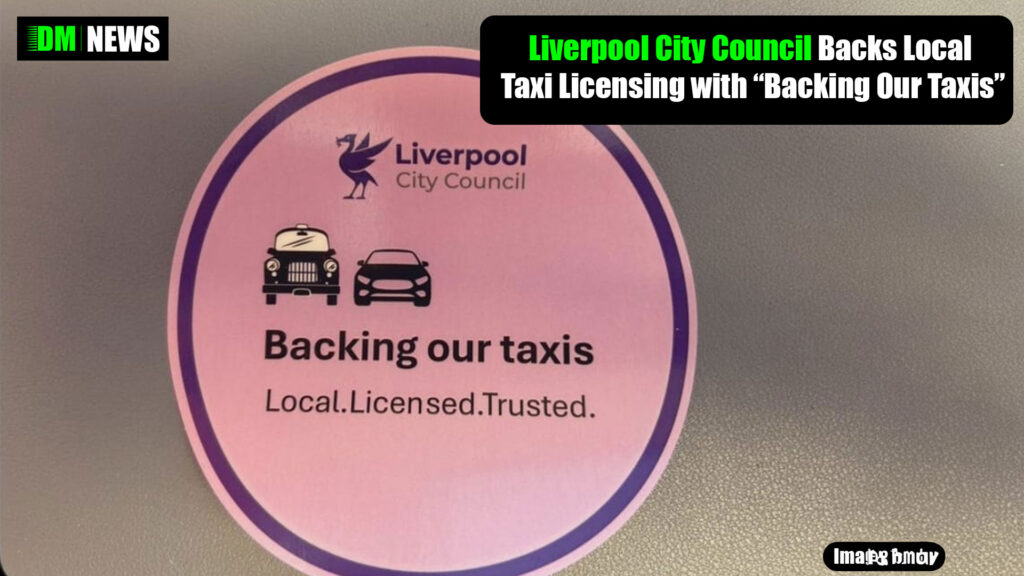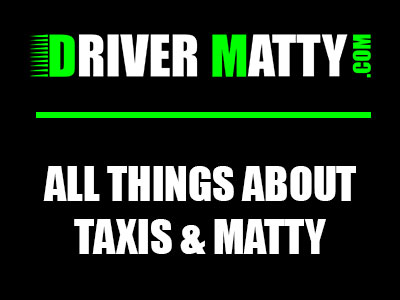Big news for Tesla Uber Drivers, when selecting which navigation to use in the Uber app you have three options; Uber Navigation, Google Maps, and Waze but now Tesla owners have a fourth option: Tesla Navigation.
Tesla owners can not have the Uber Driver App on the Tesla System but you can have the Tesla Navigation system linked directly to your Uber Driver app. When the driver accepts a booking it would normally open up Google Maps or Waze depending on the setting, now it will direct you via the Tesla in-car navigation.

Set up Tesla Navigation for Andriod Devices:
- For navigation
- Before setting up Tesla navigation, ensure you have the Tesla app installed on your phone and that you are signed into it using your Tesla credentials.
- Ensure you’re on the latest Uber Driver app (version 4.487.10000 or above). You can update the app from the Google PlayStore app.
- Make sure your Tesla is selected as your primary vehicle on the Uber Driver app. You can do so from Menu > Account > Vehicles
- Then visit Menu > Account > Vehicles > Navigation in the Uber Driver app
- Choose Tesla Navigation as your primary navigation
- Use the app as normal
When you accept your next trip and start navigation, the destination information will be automatically shared to your Tesla display.
- For battery-aware matching
- Go to Menu > Account > Vehicles
- Under Eligible Vehicles, choose the Connect button next to your Tesla
- On the following screen, select Continue to Tesla
- Sign in to your Tesla account to grant Smartcar and the Uber app access, then choose Next
- Check the boxes next to Vehicle Information and Vehicle Commands, and select Allow
Set up Tesla Navigation for Apple Devices:
- To set up navigation and battery-aware matching
- Ensure you’re on the latest Uber Driver app (version 4.477.10000 or above). You can update the app from App Store.
- Make sure your Tesla is selected as your primary vehicle on the Uber Driver app. You can do so from Menu > Account > Vehicles
- Go to Menu > Account > Vehicles
- Under Eligible Vehicles, choose the Connect button next to your Tesla
- On the following screen, select Continue to Tesla
- Sign in to your Tesla account to grant Smartcar and the Uber app access, then choose Next
- Check the boxes next to Vehicle Information and Vehicle Commands, and select Allow